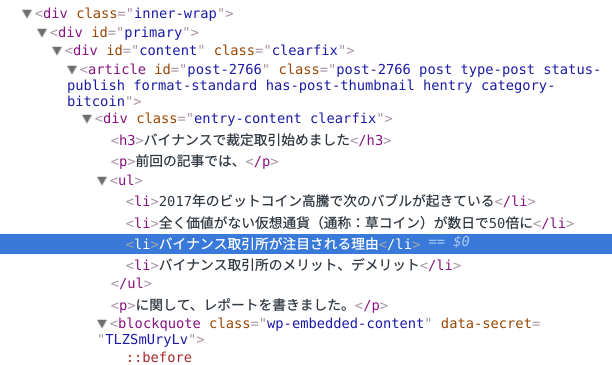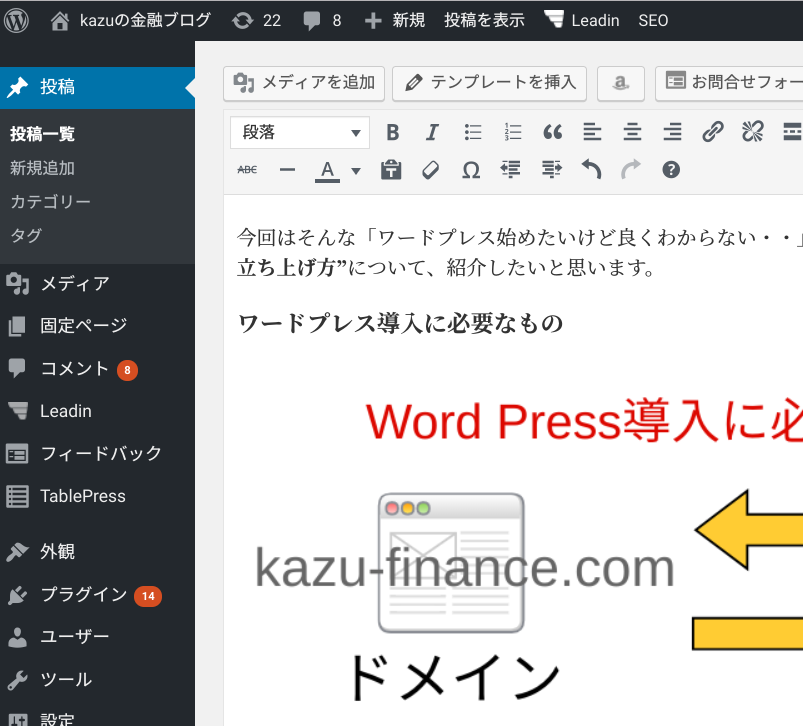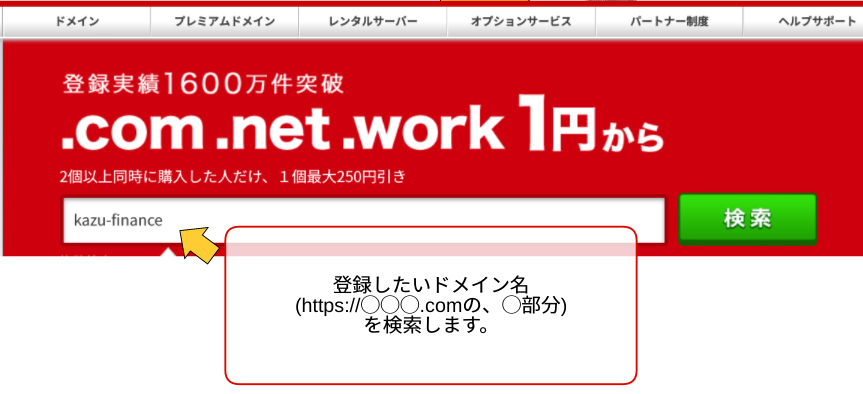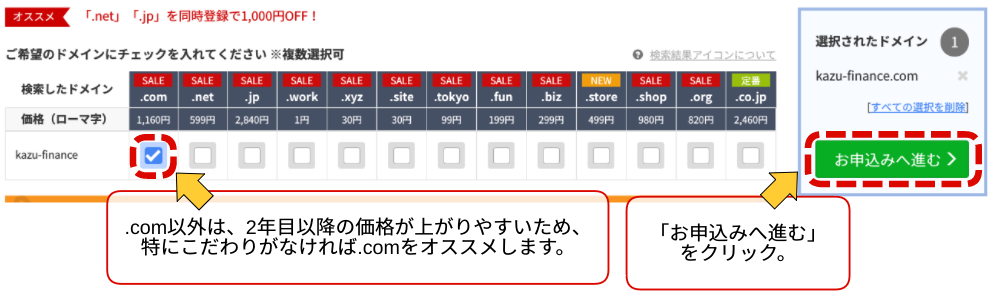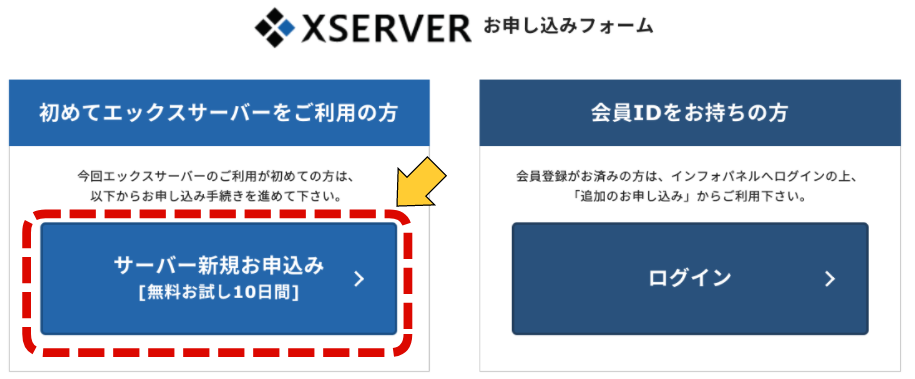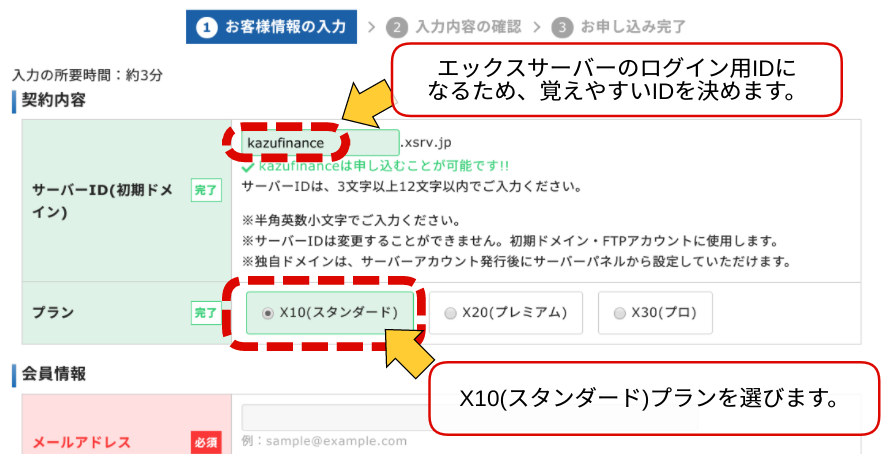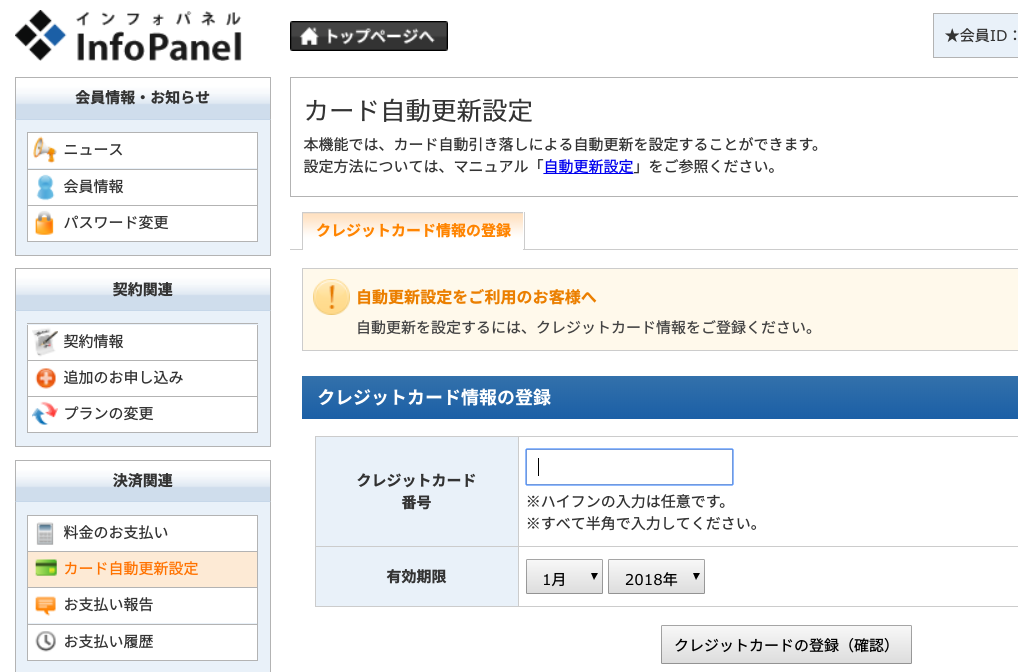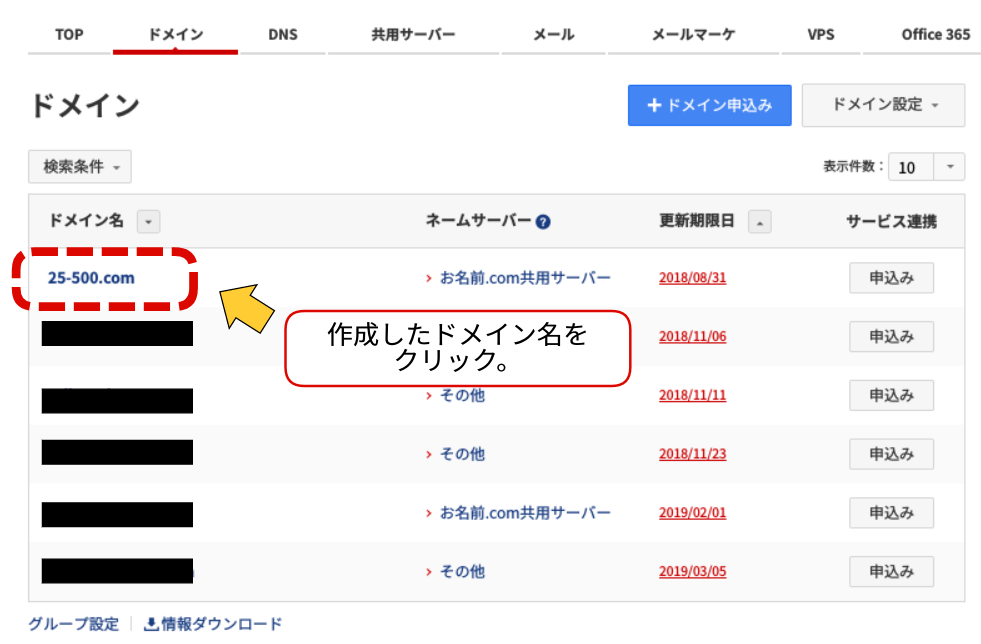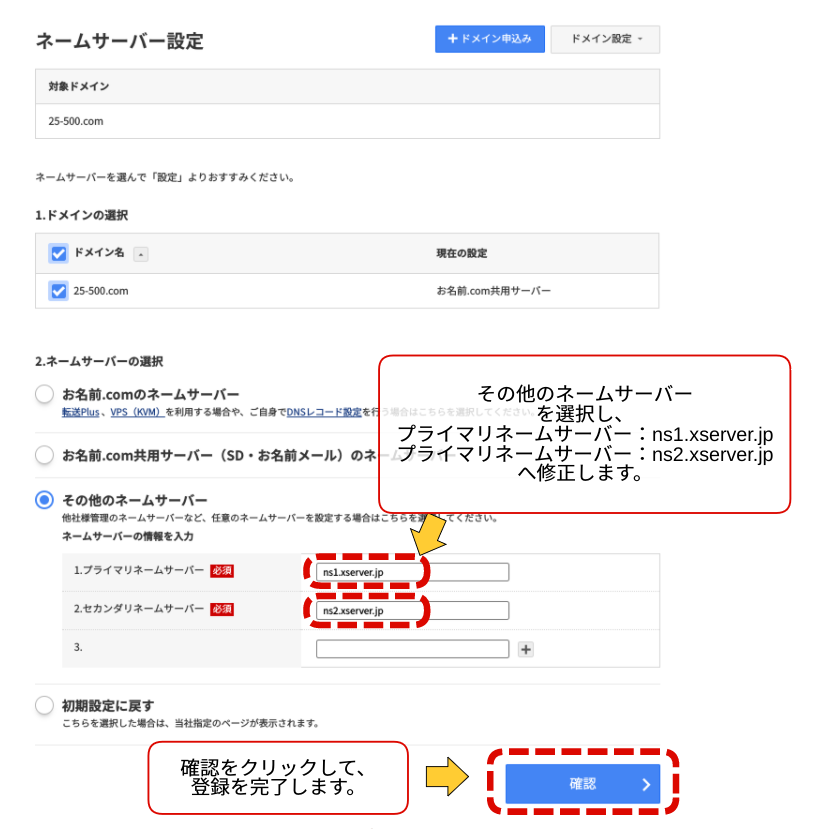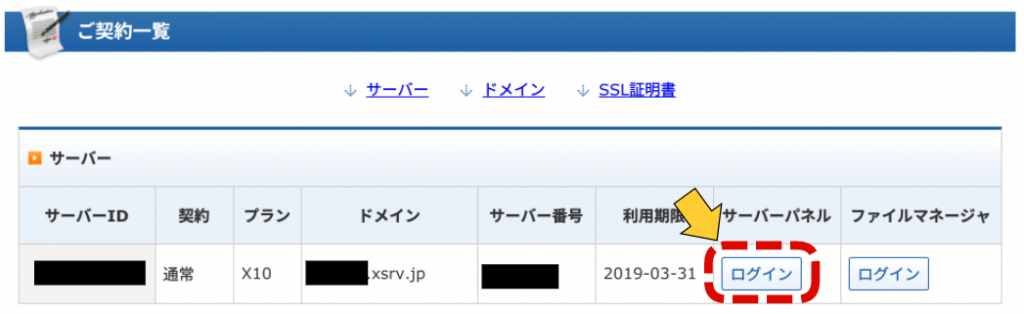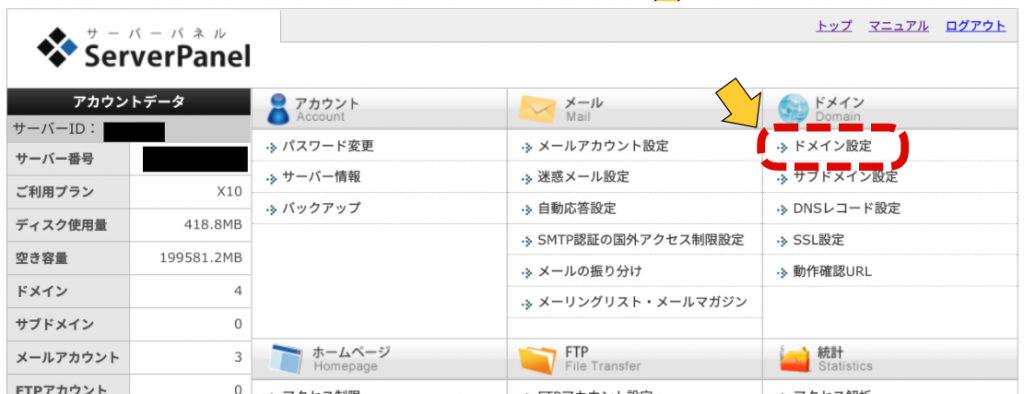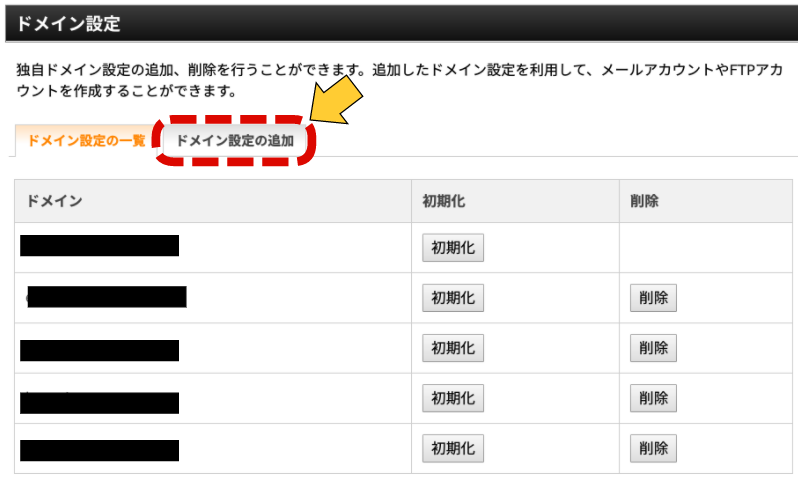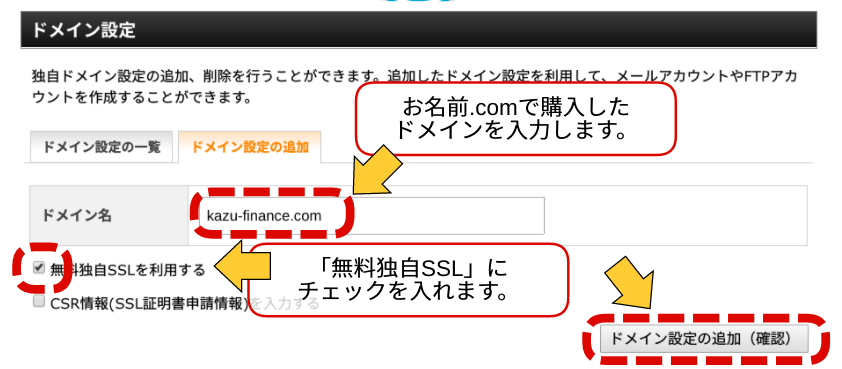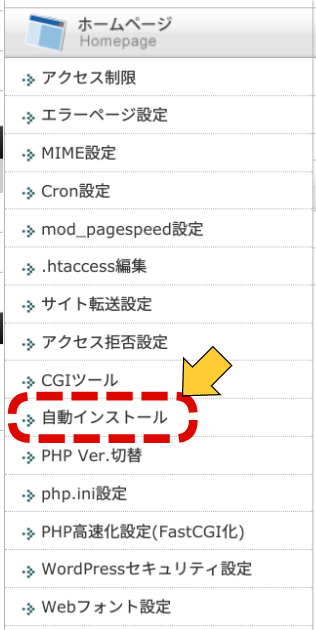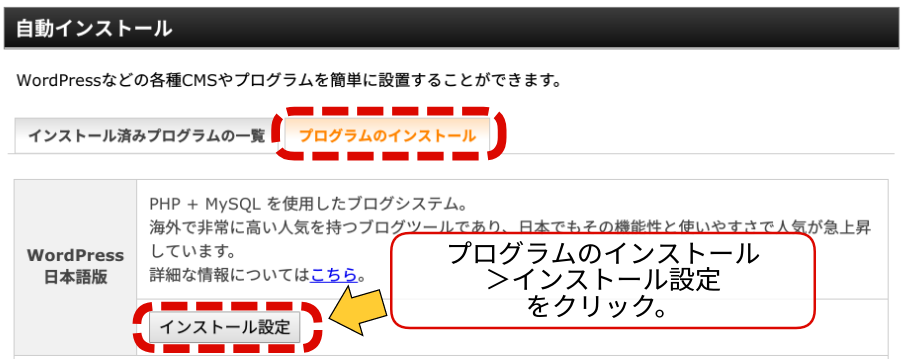人気ブロガーのワードプレスデビューを後押し
先日は縁あって、アメブロのOLブロガー、ミニーさんとお会いしてきました。
(ミニーさんはOLブロガーランキングTOP10の常連で、正真正銘の超人気ブロガーです。)
https://ameblo.jp/many2-happy-returns/
今回お会いしたのは、ワードプレス構築のサポート依頼があったため。
自分はこれまで10サイトくらい立ち上げてるので慣れてきましたが、やはりドメインやらサーバー契約って、初心者にはハードルが高いんですよね。。
今回はそんな「ワードプレス始めたいけど良くわからない・・」という方向けに、初心者でもできる”WordPressを使ったウェブサイトの立ち上げ方”について、紹介したいと思います。
ワードプレス導入に必要なもの
ワードプレスでウェブサイトを立ち上げる前に、3種の神器について知っておきましょう。
- ドメイン
- サーバー
- ワードプレス
この3つは、WordPressでのウェブサイト立ち上げに必須となります。
ドメイン(約1000円/年)
ドメインとは、ウェブ上の住所にあたります。
URLにおける、http://◯◯◯◯.com/の、「丸部分+.com」がドメインです。
他に取得者がいなければ、ドメイン名は自分で決めることができます。
ただ、住所(=ドメイン)だけあっても意味がありません。
コンテンツを保存・公開してくれるサーバーが必要になります。
サーバー(約300円〜1800円/月)
サーバーとは、データを保存しておく場所です。
ブログのようにデータサイズが小さいウェブサイトであれば、複数人でサーバーをシェアする「共用サーバー」利用が一般的です。
ドメインとサーバーがあれば、ウェブサイトは作成できます。
ただこれだけでは、”HTML”と”CSS”というプログラミング言語の知識がなければ、立ち上げや更新ができません。
ちなみにHTMLとは、下記のような記述です。
こんな複雑なことを考えながら、記事は書けませんよね。
そこで、HTML等の知識がなくてもウェブサイトを簡単に作れる、ワードプレスの出番です。
ワードプレス(無料)
ワードプレスとは、無料で使えるCMSの中で、世界で最も有名なツールです。
CMSとは、「HTMLやCSSを使わなくとも、直感的に記事執筆や画像管理を行える、コンテンツ管理システム(Contents Management System)」のことです。
つまり、細かいことを考えずに、記事作成を効率的に行えるツールになります。
画面はこんな感じ。
ブログ全体のテーマも、無料でオシャレなテーマが何千種類もあるため、好きなものを使えます。
では、これら3種の神器を使い、ワードプレス立ち上げまでの手順を紹介していきます。
ワードプレス設定手順
ワードプレスの設定手順ですが、下記5ステップとなります。
- ドメインを購入する
- 共用サーバーを契約する
- ネームサーバーを設定する
- ドメイン設定する
- サーバーにワードプレスをインストールする
1.ドメインを購入する
まずはじめに、ドメインの購入です。
ここでは国内最大手のドメイン管理・登録会社である、お名前.comでの購入手順を紹介します。
ちなみにドメインはgoogleで検索されたり、ウェブサイトURLがシェアされたときの顔になってくるため、
- 自分の名前(ブロガーネーム)
- ドメインだけでブログ内容が分かる
などの工夫をしておくことをオススメします。
まずは、自分が登録したいドメイン名を検索します。
次に、”.com”にチェックを入れ、「お申込みへ進む」をクリックします。
他の”.jp”や”.tokyo”でもいいのですが、2年目以降に年2500円くらいに値上がりする傾向があるため、特にこだわりがなければ.comで登録することをオススメします。
次にお申込み内容の確認です。
Whois情報公開代行には、必ずチェック入れておきましょう。
ドメイン登録では本来、所有者の氏名・住所情報を公開する必要があります。
しかし、Whois代行することで、公開される氏名・住所情報をお名前.comの企業情報とすることができます。
ここでサーバーとのセット販売を提案されますが、無視して、ドメインの購入のみを行いましょう。
自分も始めはお名前.comサーバーを使っていましたが、サーバーが落ちることが多く不満だったため、Xserverへの移転を進めています。
移転って結構面倒くさいので、本腰入れてブログやるなら、サーバーは妥協しない方がいいですよ。
2.共用サーバーを契約する
次に共用サーバーを契約します。
ここでは自分も使っている、Xserver(エックスサーバー)の登録手順を紹介します。
エックスサーバーでは、X10(スタンダード)プランを登録していきます。
ただ新規申し込み時には、10日間無料で利用できるため、不安であれば無料期間でサイト立ち上げてから契約した方がいいと思います。
X10プランの料金表はこちら。自分は12ヶ月のプランで、契約しています。
| 契約期間 | 初期費用 | 料金 | 合計 |
|---|---|---|---|
| 3ヶ月 | 3,000円 | 1,200円×3 | 6,600円 |
| 6ヶ月 | 3,000円 | 1,100円×6 | 9,600円 |
| 12ヶ月 | 3,000円 | 1,000円×12 | 15,000円 |
| 24ヶ月 | 3,000円 | 950円×24 | 25,800円 |
| 36ヶ月 | 3,000円 | 900円×36 | 35,400円 |
まずは「サーバー新規お申込み」をクリックします。
次に、
- 契約内容
- 会員情報
を入力していきます。
サーバーIDについては、あとでログイン用IDになってくるので、覚えやすいものにしましょう。
プランは「X10(スタンダード)」を選択し、無料会員登録を完了させます。
無料期間で”自分でも続けられそう”と判断したら、TOP>決済関連>カード自動更新設定で、サーバーの自動更新設定をしましょう。
支払いは銀行振込にも対応しています。
3.ネームサーバーを設定する
次に、ネームサーバーの設定です。
お名前.comにログインし、Xserverが保有するサーバーアドレスを指定することで、ネームサーバー設定ができます。
まずはお名前.comにログイン後、「ドメイン一覧」をクリックします。
事前に取得したドメインをクリックします。
「その他のネームサーバー」を選択し、Xserverのネームサーバーを指定していきます。
Xserverのネームサーバーは、
プライマリネームサーバー・・・ns1.xserver.jp
セカンダリネームサーバー・・・ns2.xserver.jp
となるため、入力したら、「確認」をクリックし、ネームサーバー設定は完了です。
4.ドメイン設定をする
今度はエックスサーバー側で、お名前.comで購入したドメインと連携(=ドメイン設定)させていきます。
エックスサーバーにログイン後、サーバーパネルの「ログイン」ボタンをクリックします。
「ドメイン設定」をクリック。
「ドメイン設定の追加」タブをクリックします。
お名前.comで購入したドメインを入力し、ドメイン設定を追加します。
ここで絶対やっておくべきなのが、無料独自SSLの設定です。
SSLとはサイトのセキュリティレベルを上げるサービスですが、XserverではSSLが無料で使えます。
またgoogleの検索順位を上げるSEO対策としても、2018年7月以降SSL対応が求められるため、確実にチェックを入れておきましょう。
これで、ドメイン設定が完了です。
5.WordPressをインストールする
最後に、Xserverで契約したサーバーに、ワードプレスをインストールしていきます。
Xserverのサーバーパネルから、ホームページ>自動インストールをクリックします。
登録したドメインを選択し、プログラムのインストール>インストール設定をクリックします。
最後にワードプレスのユーザー名、ログインパスワードを入力し、「インストール」をクリックしたら完了です!
まとめ
いかがでしたか?
ワードプレスを始めるための3種の神器は、
- ドメイン
- サーバー
- ワードプレス
で、そのインストール手順は、下記5ステップでした。
- ドメインを購入する
- 共用サーバーを契約する
- ネームサーバーを設定する
- ドメイン設定する
- サーバーにワードプレスをインストールする
パソコン持っていないなら、電源入れてから15秒以内にGmailやワードプレスにログイン出来るほど動きの軽い、chromebookというパソコンがオススメです。
さっと記事を書き始められる上、軽くて9時間バッテリー持つので、自分もカフェ作業用に常に持ち歩いています。
ちょっと本気出せば、3ヶ月で月3万円くらいは稼げるワードプレスでのブログ執筆。
小資本で在庫リスクもないので、副業に興味お持ちの方にはオススメします!
アメブロの人気OLブロガー、ミニーさんのワードプレス構築手伝ってきた。ちっちゃ可愛いインテリ女子でした。 pic.twitter.com/EpbZ7pdZ1c
— kazu (@25_500com) 2018年2月27日
最後までご覧頂きありがとうございました
このブログを書いているのはこんな人です。良かったらプロフィールをご覧くださいね。
会社員投資ブログは【こちら】
最新情報もSNSで配信中!
ブログ以外でも、
やっています。フォロー頂けると、最新情報やブログ非公開の話、オフ会情報などを受け取れます。ありがとうございました。
最新情報をお届けします
Twitter でkazuをフォローしよう!
Follow @25_500com